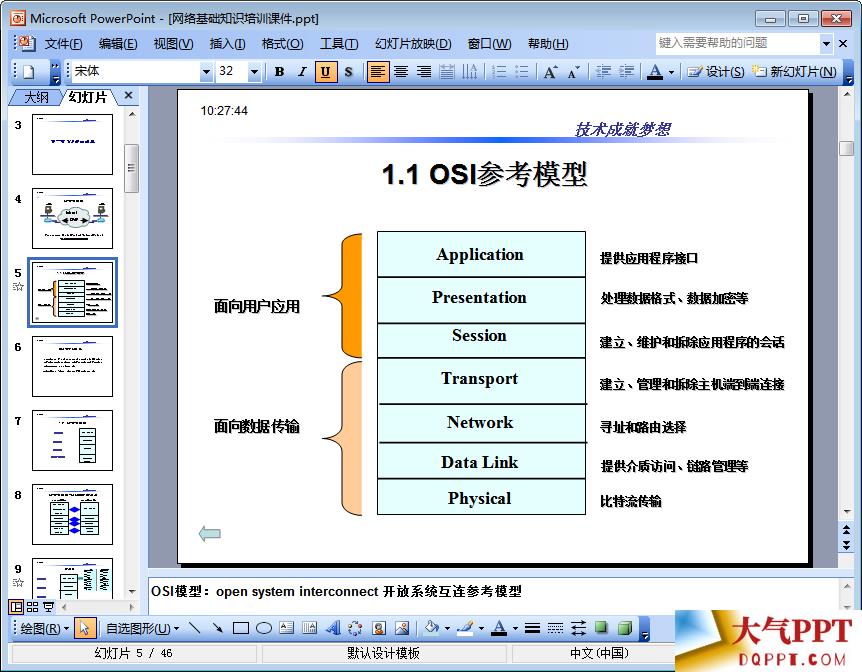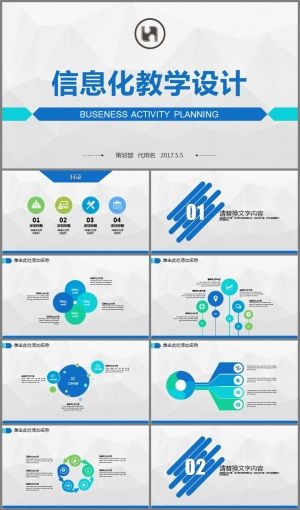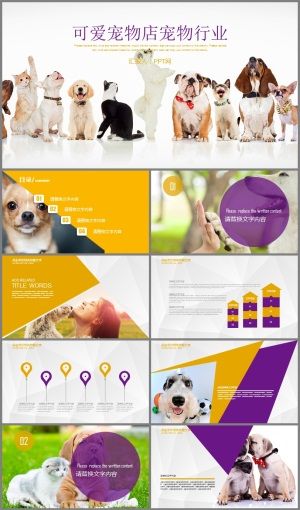OKPlus目前最新版是5.2,新增了 同心复制、复制换文、编号递进 这三个功能,并优化完善了现有的几个功能。本次分享我先介绍一下复制换文的用法。

用法1:多组替换

适用场景:如上图所示,第1组标题包含:1个菱形、1个数字编号、1个标题文本框、1条虚线。而其余标题均只有1个文本框(1)读取初始对象

选中第1组标题的所有对象,按Ctrl读取初始对象PS:为了方便后续对齐,可先Ctrl+G组合起来,再选中和读取(2)直接单击按钮

选中其余的标题文本框,单击复制换文按钮,得到下图
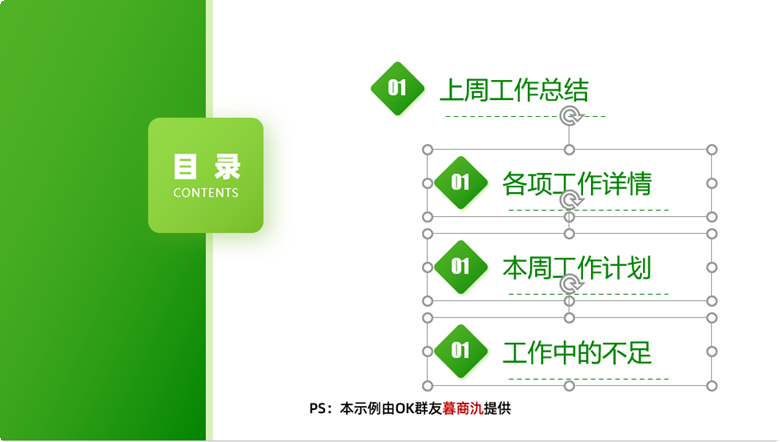
(3)对齐后完成

选中所有标题,使用PPT本身的左对齐、纵向分布进行对齐

完成后的效果如上图用法2:单组替换

适用场景:如上图所示,第1组标题包含:1个圆角矩形、1个数字编号、1个主标题、1个英文副标题。其余标题均有1个中文与1个英文文本框(1)读取初始对象

选中第1组标题的所有对象,按Ctrl读取初始对象PS:为了方便后续对齐,可先Ctrl+G组合起来,再进行选中与读取(2)按Shift单击按钮

只选中第2组标题的中文和英文文本框,按Shift键并单击复制换文按钮,得到下图

(3)重复操作

分别选中第3组标题的中文和英文文本框,按Shift键并单击复制换文按钮进行替换。后面的标题以此类推(4)对齐后完成

选中所有标题,使用PPT本身的左对齐、纵向分布进行对齐更多目录示例

选中第1组标题,按Ctrl读取

选中其余标题,直接单击复制换文并手动对齐

选中第1组标题,按Ctrl读取

选中其余标题,直接单击复制换文并手动对齐

选中第1组标题,按Ctrl读取

选中其余标题,直接单击复制换文并手动对齐过渡页示例

选中要复制的对象,按Ctrl进行读取PS:上图所选的的组合里包含:1个渐变矩形、2条线条、1个编号文本框、1个中文文本框、1个英文文本框

在另一页选中:1个编号文本框、1个中文文本框、1个英文文本框PS:请注意选择的顺序一定要与初始对象中对应的文本框的图层顺序一致

按Shift键并单击复制换文按钮,完成后手动对齐划重点(1)按Ctrl是读取初始对象。初始对象可以是多个对象,也可以是一个组合。考虑到后续对齐,推荐先进行组合再读取(2)直接单击是多组替换。适用于每组标题的对象中仅有1个文本框,或者1个编号文本框+1个文本框,可批量替换(3)按Shift是单组替换。适用于每组标题的对象中有1个编号文本框+1个以上文本框,或者2个以上文本框,每组需要分别选中和替换(4)本功能的原理是复制初始对象并替换文本。若想要不同颜色的标题,后续自行手动修改颜色即可(5)本功能仅支持文本的复制替换,不支持替换图标最后细心的小伙伴可能发现了,虽然文本替换了,但编号没有替换。下篇推文我给大家介绍一下编号递进的用法
 获取OKPlus4.8安装包关注设计奇谈,后台回复:okplus
获取OKPlus4.8安装包关注设计奇谈,后台回复:okplus