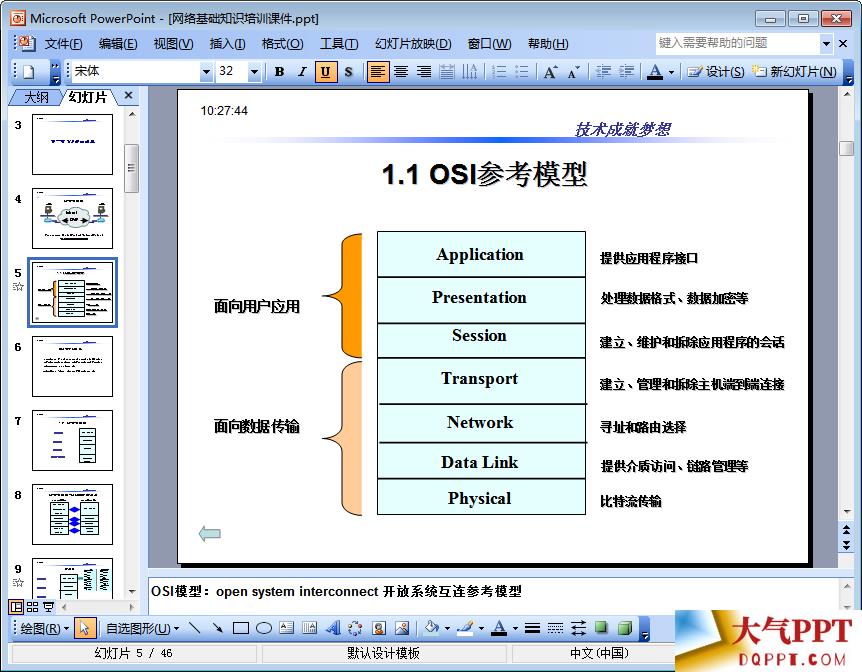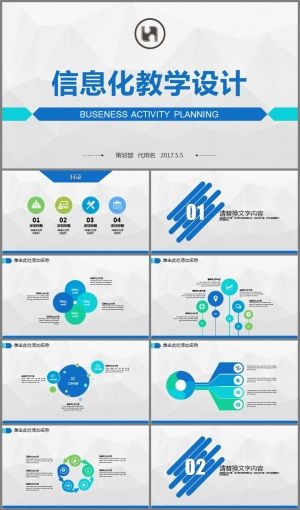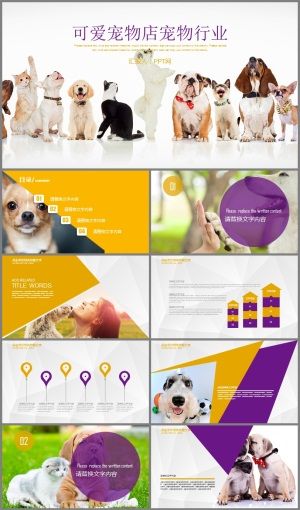Hello大家好呀!今天想跟大家分享一种文字玩法——透视文字效果首先咱来说说:透视文字效果到底是怎么样的一种效果?透视文字效果其实就是对文字进行一定的三维空间上的变换,比如让文字站立或者倒下的效果,让画面富有空间感,而不是平平无奇的平面~

案例一:

案例二:

案例三:

我们平时接触最多的就是二维画面,即平面。我们对二维画面当中的空间感知更多的只是一种视觉错觉,它可以让画面中的场景变得更加真实、 迷人。咱们运用透视文字效果来实现和增强这种视觉错觉。那怎么做出上面这些效果呢?继续往下看吧~01、三维旋转在PPT中,我们可以利用【三维旋转】简单达到这样的目的▎步骤一:选中文本框-右键-【设置形状格式】-【文本选项】-选择【文字效果】 中的【三维旋转】,选择跟图片相同的透视角度。这里我们选择【透视:右】。

▎步骤二:调整一下参数。这里【透视】我调整为120°,【X旋转】为340°

同样的,我们也可以做出这样的效果~
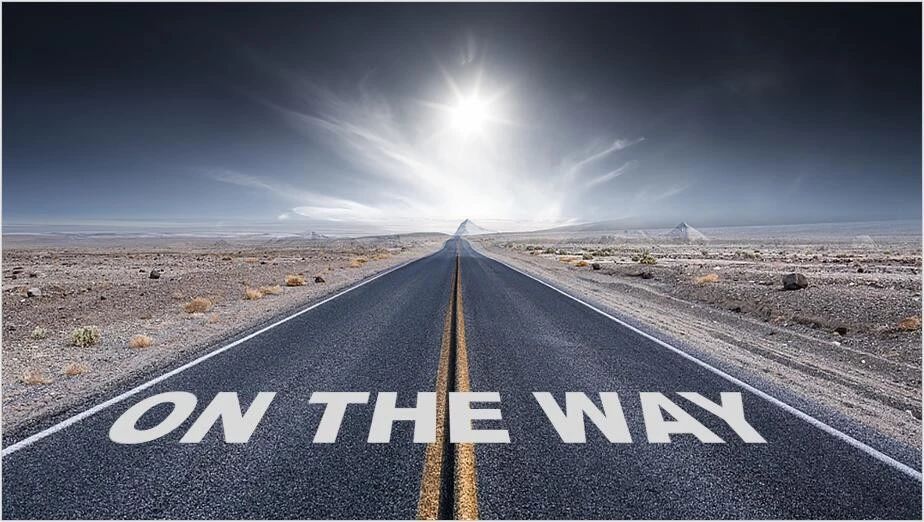
只需选择【透视:上】,【透视】我调整为120°,【Y旋转】为320°

但是三维旋转在PPT中不怎么友好的一点就是:适用于简单的画面,可控性调整性太差。通常就是选择一个预设,然后再去调整参数,以达到符合我们预期的效果,耗时可能稍微会长一点

我们现在换一种方法,利用【文本转换效果】,用这个效果可以更快更好的做成这样的效果,并且可控性高很多。02、文本转换效果
图片中皮卡丘脚上踩着的文字就是【文本转换效果】这样做出来的图片▎步骤:选中文字-【形状格式】-【文本效果】-【转换】-选择【梯形】,根据实际情况调整文本框的位置,调整小黄点,把文字聚焦在皮卡丘的脚下(变为文本转换效果后文本框会出现小黄点供调整)

上面这个效果中,小黄点的作用就是用来调整文字的透视度,这样做起来比三维旋转快不知道到多少倍。

你只要知道自己想要做成什么样的文字效果,选择相应的效果即可。具体的细节就是调整文本框边上的那个小黄点了,效果不同,小黄点的作用不同。03、PS中的透视效果上面讲的都是PPT中透视,PS作为专门处理图片的软件,肯定也是可以实现的,作为海报里的元素也是很棒的~

▎步骤一:选中文字图层,点击右键,将其【转换为形状】

快捷键【Ctrl+T】将它变大,并适当地压扁一些,毕竟我们要让它写在路面上~

▎步骤二:选中文字-右键,找到【透视】效果

点中右上角的形状节点,向左前方拉动(一定要是左前方哟~否则会变形的呢)

现在我们已经让文字书写在路面了,再进行一些修饰的工作,让它伪装地更好。▎步骤三:我们用取色器将文字改成路面上的灰白色

在文字的图层上点击右键-找到【混合选项】,在混合颜色带的下一图层中,按住Alt键,拖动游标,让文字更加融入路面

OK,现在和路面融为一体的自由已经书写在路面上,这条远方的自由之路,你喜欢吗?

好啦~今天的小技巧分享就到这里咯,有想学的技能点可以给我们【留言】呀~更多的职场小技巧技巧可以关注我们的图书《WPS之光》噢~