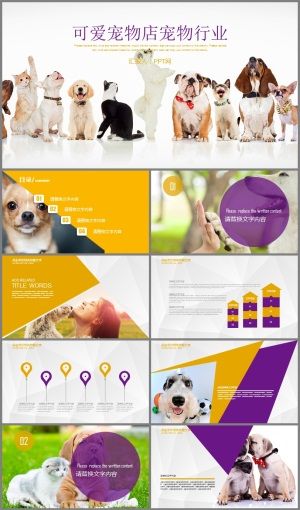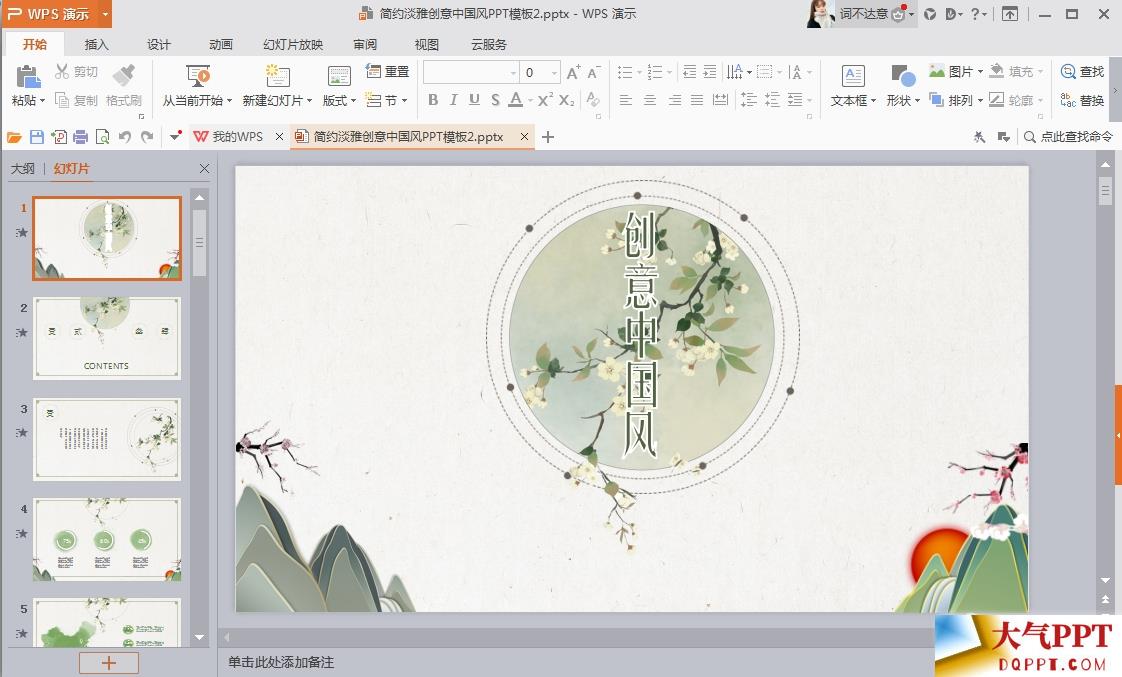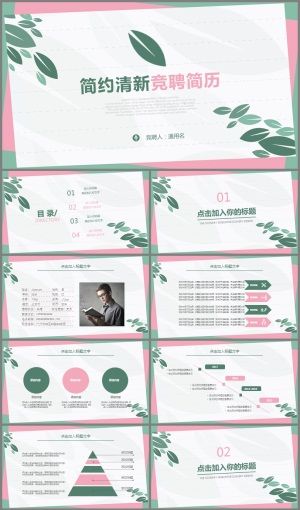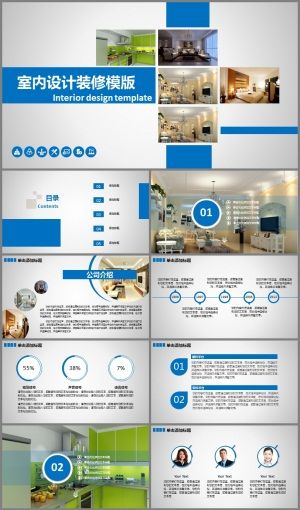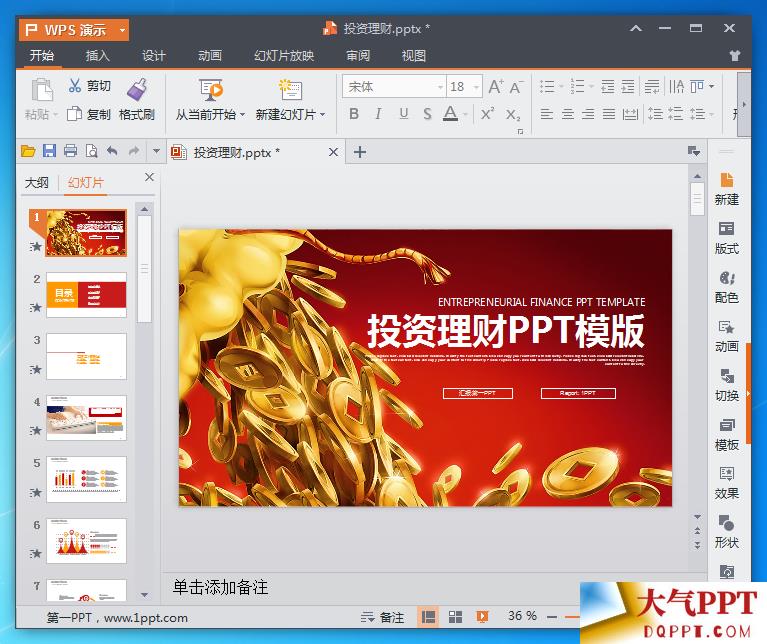hello大家好,我是峭壁如何处理文字,让文字更具创意,是PPT页面出彩的一大关键因素。今天咱们就来盘一盘PPT大神都在用的 10种创意文字处理技巧!

先看效果图!看完这篇,就能学会这些文字效果哦~

干货很干,教学很细,由于篇幅太长,所以分成了(一)(二)两篇建议大家先收藏、转发到自己的朋友圈,别到时候要看就找不到了~
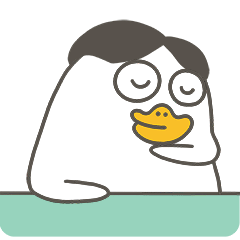

渐变填充是文字处理的最初级技巧,相比纯色文字,渐变文字能够很好地提升页面的设计感

那么这是如何实现的呢?▎步骤:选中文本框,右击-设置形状格式-文本选项,在文本填充里选择【渐变填充】,角度选择45°,渐变光圈选择自己需要的颜色即可
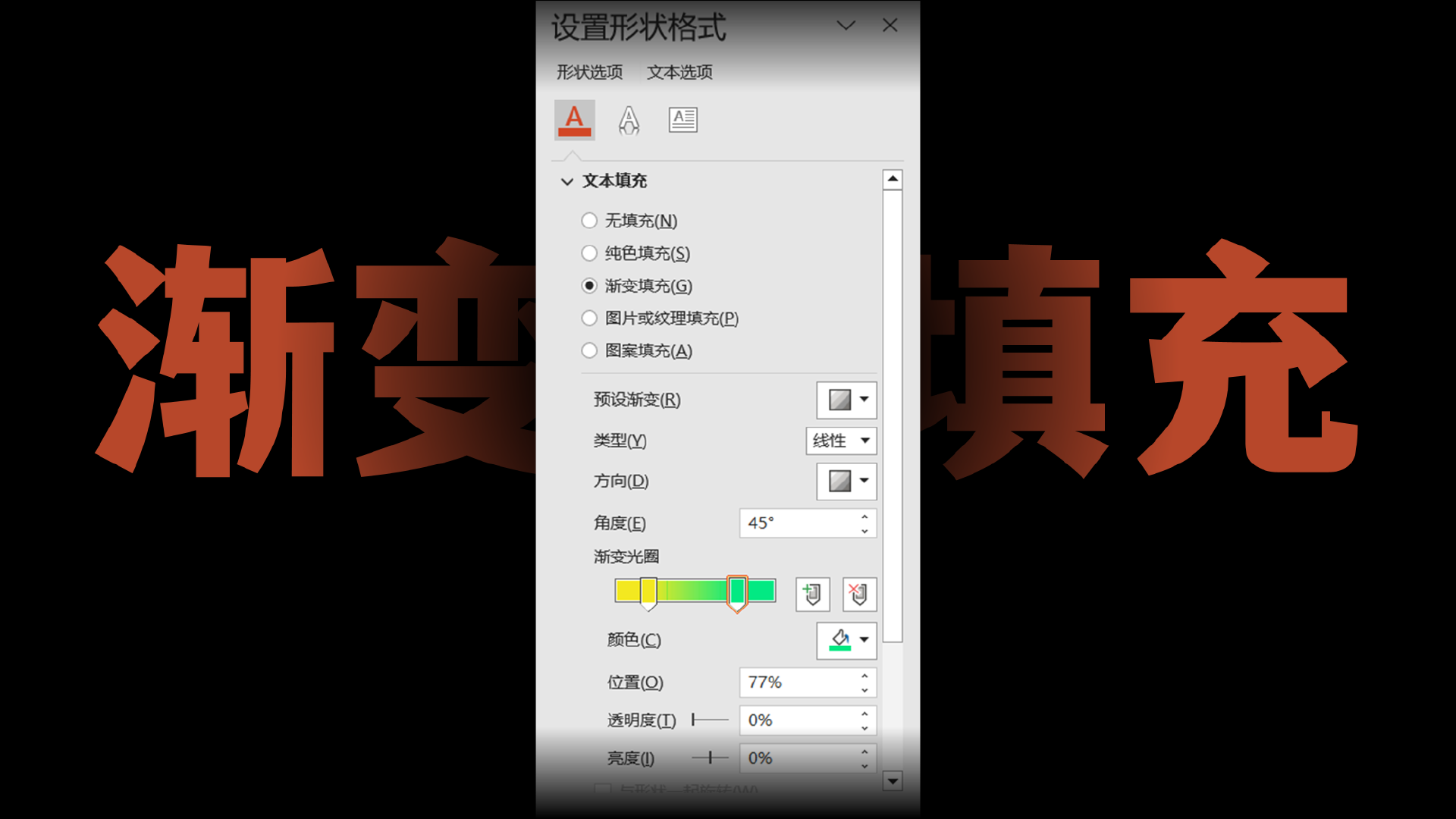
拖动渐变光圈的滑块,可以精细调整渐变的效果哦~

除了彩色的渐变填充,还有一种特殊的单色渐变填充,可用于打造“渐隐效果”。文字层层叠叠,很有设计感

制作方法很简单▎步骤:首先要将这个文本框拆为单字之前跟大家推荐过「小顽简报」,可以一键达到这个效果
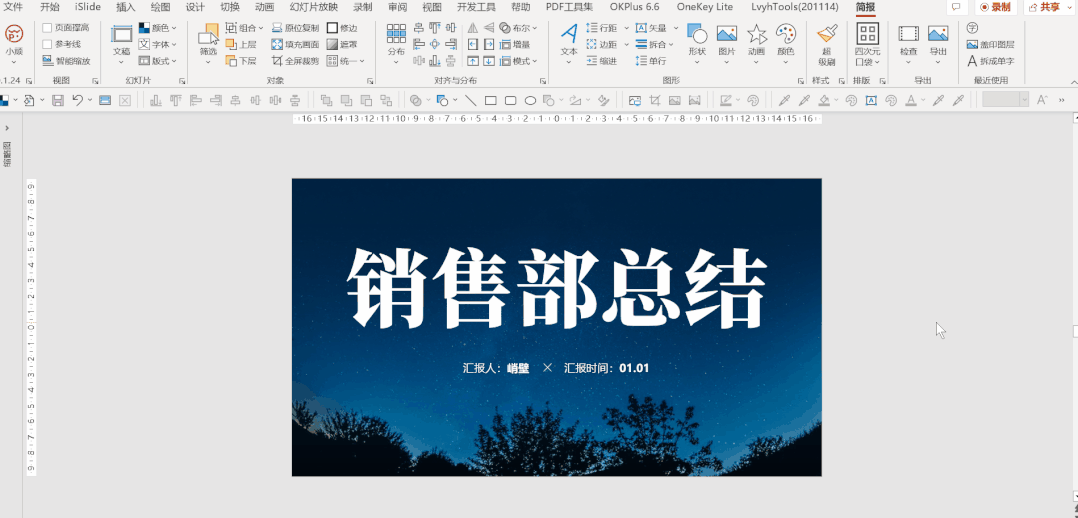
对插件感兴趣的朋友,可以戳戳这篇文章哦!(点击图片即可查看文章图片 ↓)

Tips:公众号后台回复「小顽简报」,即可免费获得此插件。(再次感谢开发者:小顽同学~)接下来的步骤就与彩色渐变填充差不多了。不过这里我们需要将两个渐变光圈都设置为同一个颜色,并调整它们的透明度与位置

不同的角度与位置,可以打造出不同的渐变效果



在实际应用里,我们需要多调整渐变填充的参数:「类型、方向、角度、颜色、位置、透明度、亮度」看看哪种更适合自己的页面情况,不需要死记参数!多尝试、多调整即可

在许多电影、电视剧海报中都很爱用这个

将纹理图片填充到文字里,可以增加文字质感

▎步骤:首先,我们需要找到一个金色纹理图片。在花瓣网搜索关键词【金色纹理】就能找到很多啦
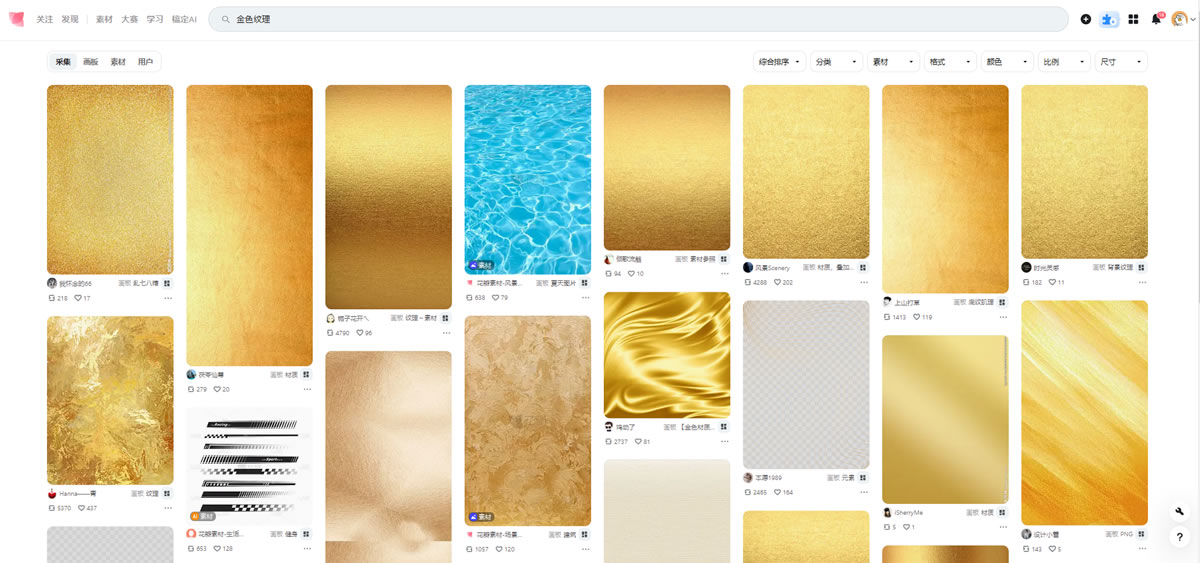
先选中图片,右击-剪切,再选中文字,图片或纹理填充,图片源选择【剪切板】

思路打开,除了金色纹理,其他纹理图也OK,操作方法都一样哦
 (银色纹理)
(银色纹理)
 (水墨纹理)
(水墨纹理)

这页的标题虽然已经填充了渐变色,但是感觉还是差了一点

加上一层白色描边,文字是不是里面变得饱满、可爱了呢~

有些同学设置的描边是这样的:描边好像把文字吃掉了…

▎正确的做法:将文字复制一份,一份添加白色的粗描边,一份无描边。将这两份文字重叠,将无描边文字置顶

你还可以进一步给底层文字添加阴影,这样描边效果会更加明显哦~
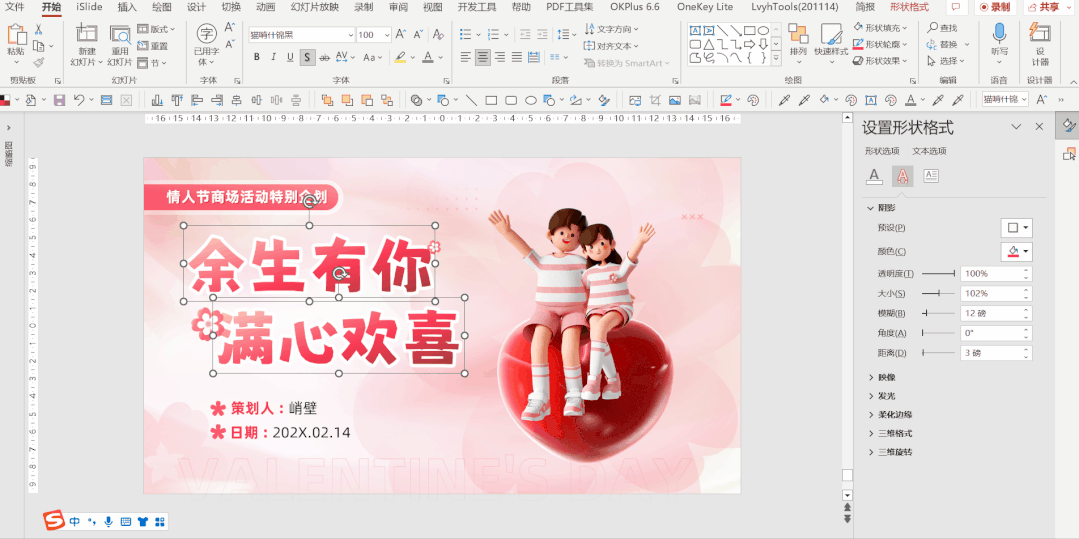

在展示关键数据时,我们通常的做法只是把数据放大,够醒目,但不够吸睛

不如尝试动态数字效果,让数字更有冲击力

▎步骤:首先,准备好视频素材将视频置于画面底层,先选中视频,按住【Ctrl键】再选中数字,在PPT顶部的搜索框中搜索【合并形状-相交】

记得要将【开始】改为【自动】并勾选【循环播放】,这样就万无一失了
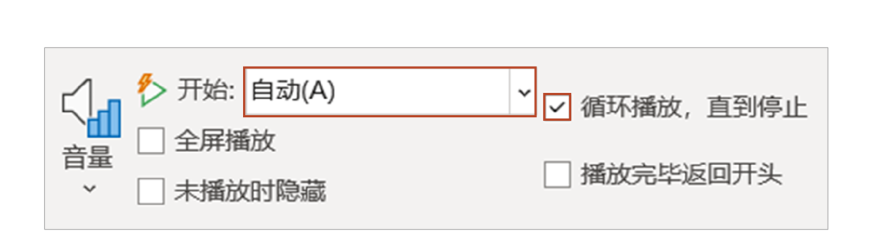

把文字劈成两半,让页面更具有速度感与力量感,非常适合用在文字少的页面上

这需要用到PPT的「合并形状」功能▎步骤:将矩形盖住文字的一半,框选文字与矩形,点击【形状格式-合并形状-拆分】。再把多余的部分删除

将文字分两部分【Ctrl G】组合起来,再为上下两部分更改不同颜色
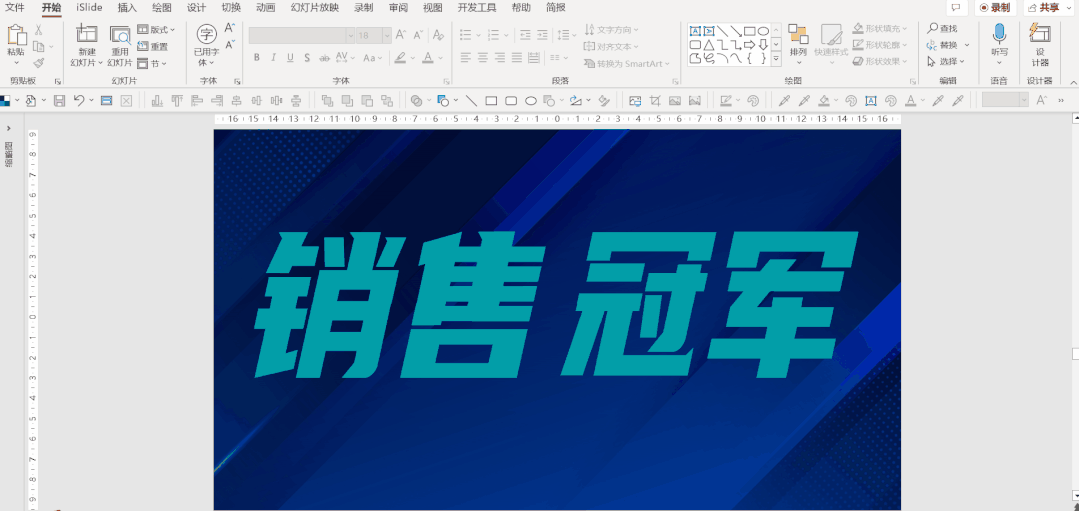
最后将文字倾斜、错落摆放即可

好啦!本期的内容就到这里了~大家记得蹲蹲剩下的五个技法哦!峭壁加班加点制作中!制作不不易,点「赞」和「在看」更新更快!