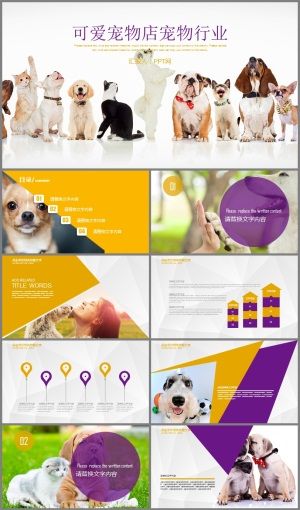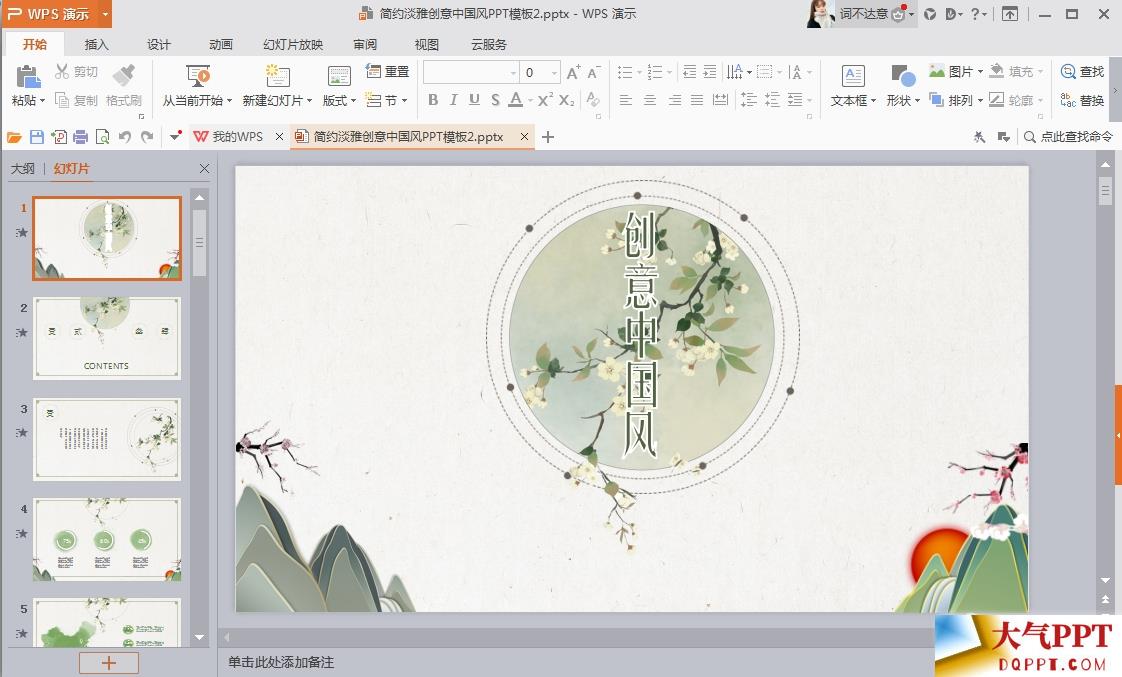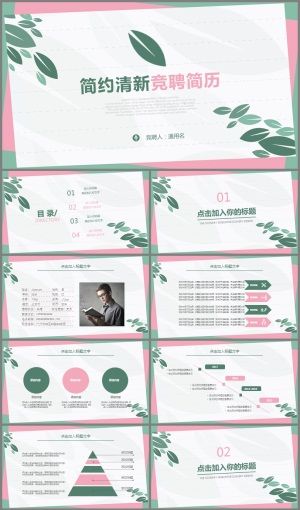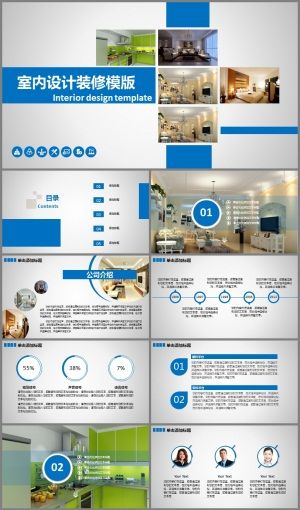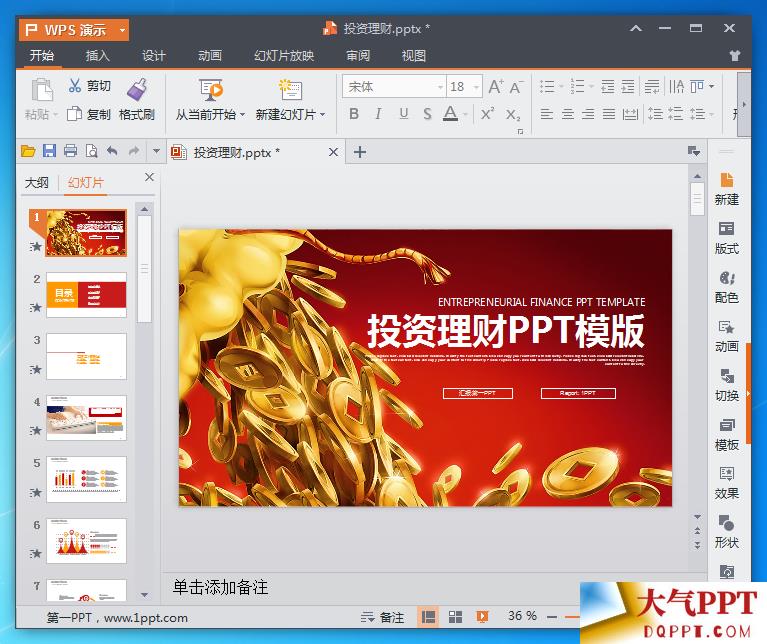hello大家好,我是峭壁在上一篇文章中,我们介绍了渐变填充、纹理填充、描边文字、动态文字、分割文字,这5种创意文字处理不会有人还没看吧?没看的朋友先戳戳这个图~

已经看过的朋友们,跟上峭壁的步伐!今天咱们来补上剩下的五个技法~老规矩,先看一眼效果图!

干货很干,教学很细,由于篇幅太长,所以分成了(一)(二)两篇哦建议大家先收藏、转发到自己的朋友圈,别到时候要看就找不到了~
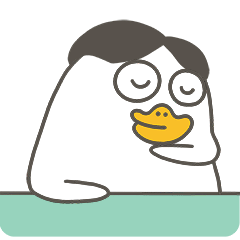

对部分笔划进行改色,打破单调

上一篇文章中我们提到了「合并形状」功能,这里又要继续用它了哈哈哈▎步骤:插入一个矩形,先选中文字,按住【Ctrl键】再选中矩形,点击【形状格式-合并形状-拆分】

注意:并不是所有文字都能被拆开哦!如果你有安装「小顽简报」插件,只需选中文字,点击【矢量-拆分部首】就能一键搞定哦!

拆分后对部分笔划进行改色处理即可


在文字拆分的基础上,将部分笔划替换成图形。例如这个案例,我把“周”的“口”换成了笑脸图形

再看这个案例,把“话”上的一点替换成为“对话气泡”,文字更加生动形象

那么这种图形、图标素材哪里找呢?推荐这两个图标网站:① 阿里巴巴矢量图标库https://www.iconfont.cn/
 ② 字节跳动出品的IconParkhttps://iconpark.oceanengine.com/
② 字节跳动出品的IconParkhttps://iconpark.oceanengine.com/
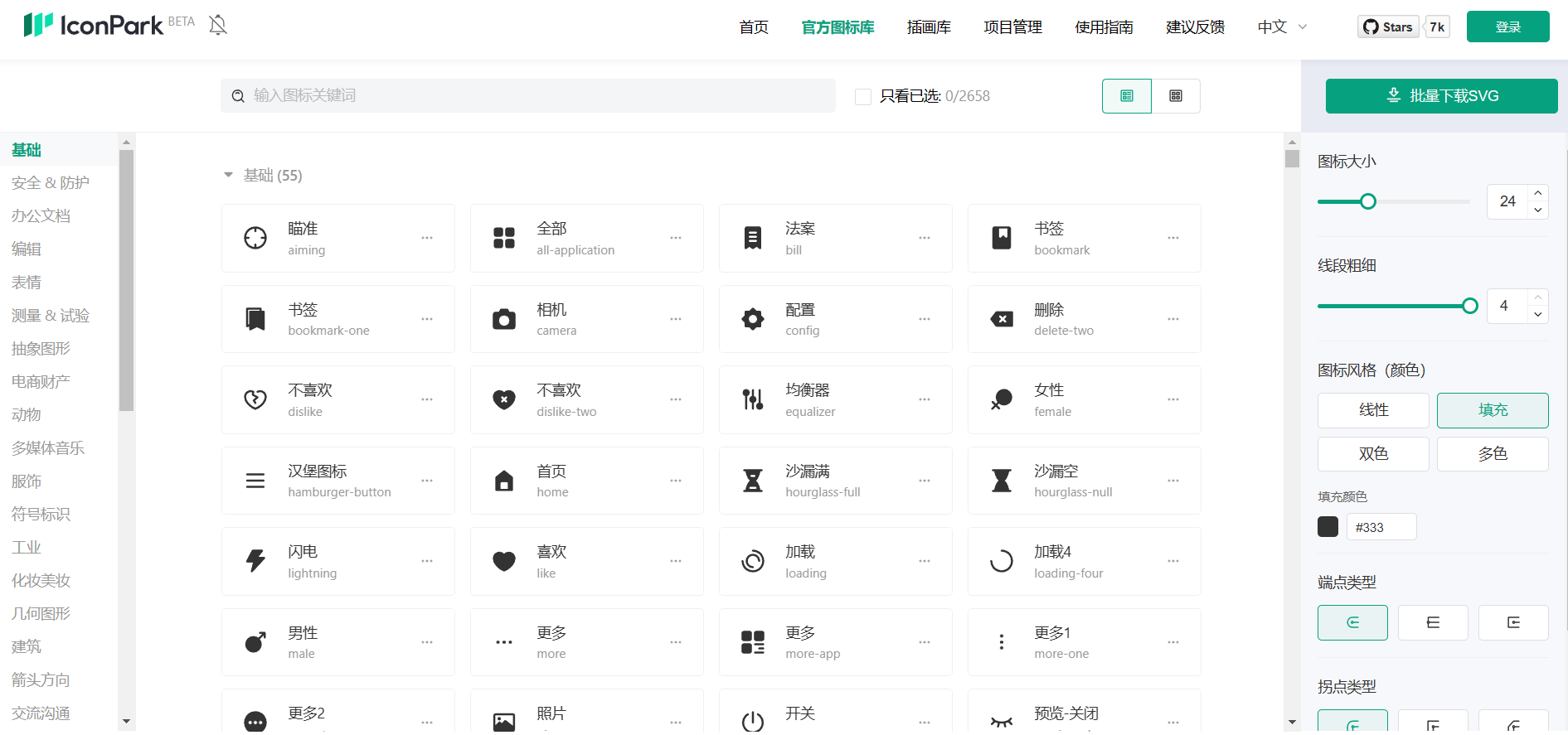

对“孤”和“鲸”的部分笔划进行模糊,这种朦朦胧胧的感觉很有意境有木有!

用到的是微软PPT的【图片虚化】功能
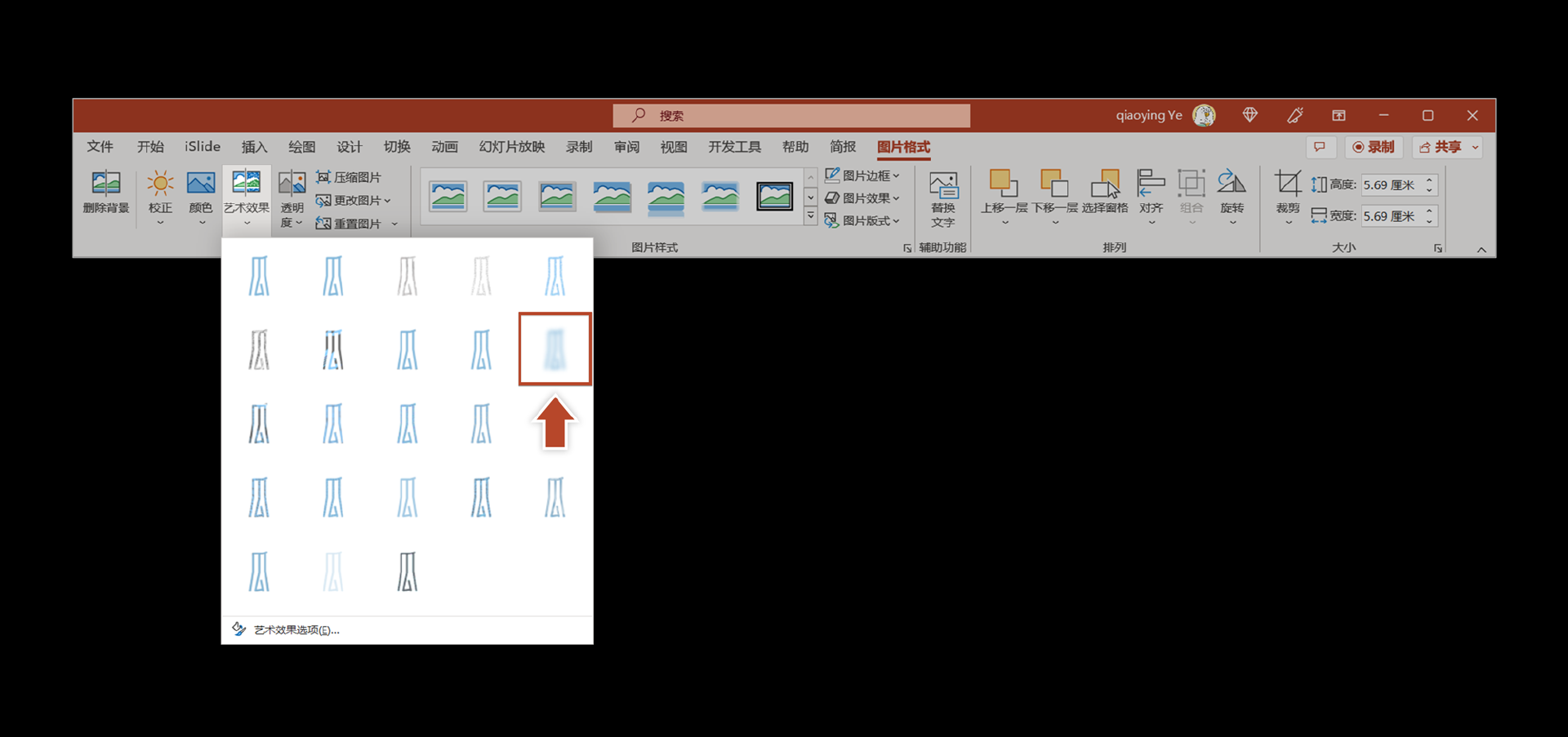
这是针对图片才有的功能,在【图片格式】选项卡里而我们将文字拆分后,文字的各个部分变成了形状,形状只能激活【形状格式】选项卡
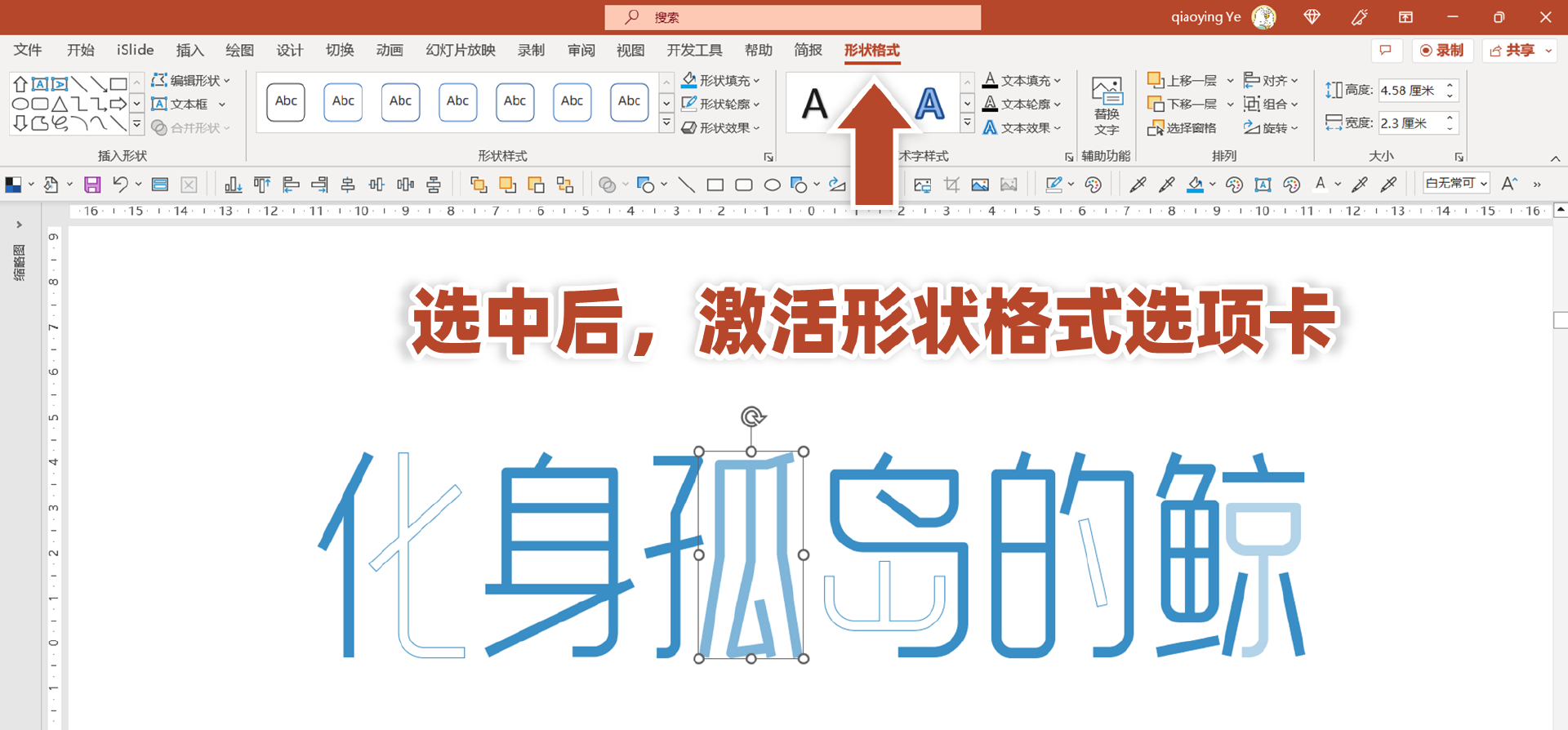
所以这里有个关键步骤:我们要先将文字转为图片!▎第一步:插入一个比文字大的矩形,去掉填充与线条,将它与文字居中对齐

▎第二步:同时选中它们,右击-剪切,再右击粘贴为图片。选中图片-点击【图片格式】选项卡-艺术效果-虚化

如果想虚化的效果更明显,我们可以选择图片,右击-设置图片格式-艺术效果,将半径调大一些,这样就更模糊了

可能有朋友会疑惑:为什么要多插入一个矩形,不直接把文字粘贴成图片呢?我做了一个对比,大家一看便知
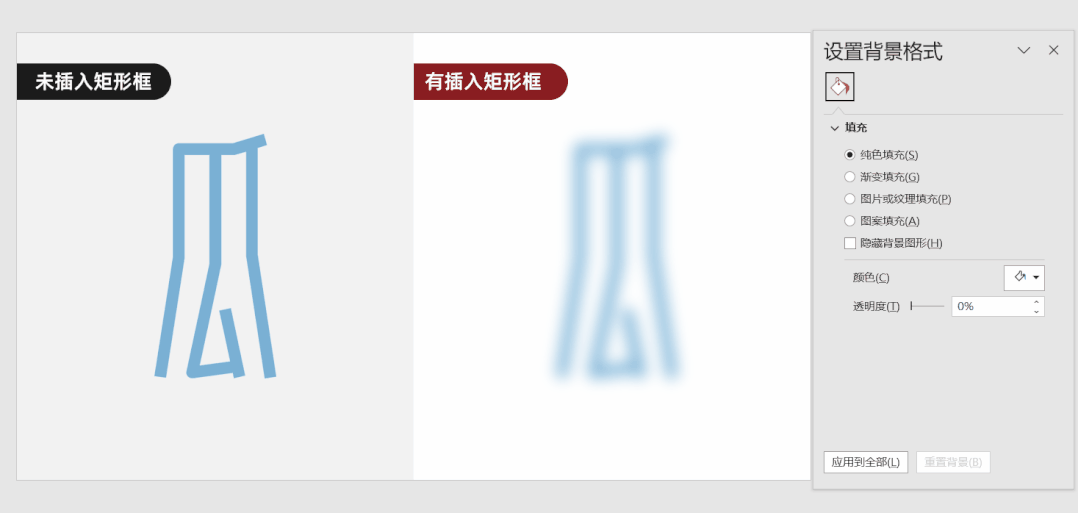
对比一下它们的选框:未插入矩形的文字图片:选框紧贴着文字边缘;有选框的文字图片:四周留足空间,所以在虚化图片的时候,才不会发生“文字溢出”的情况。
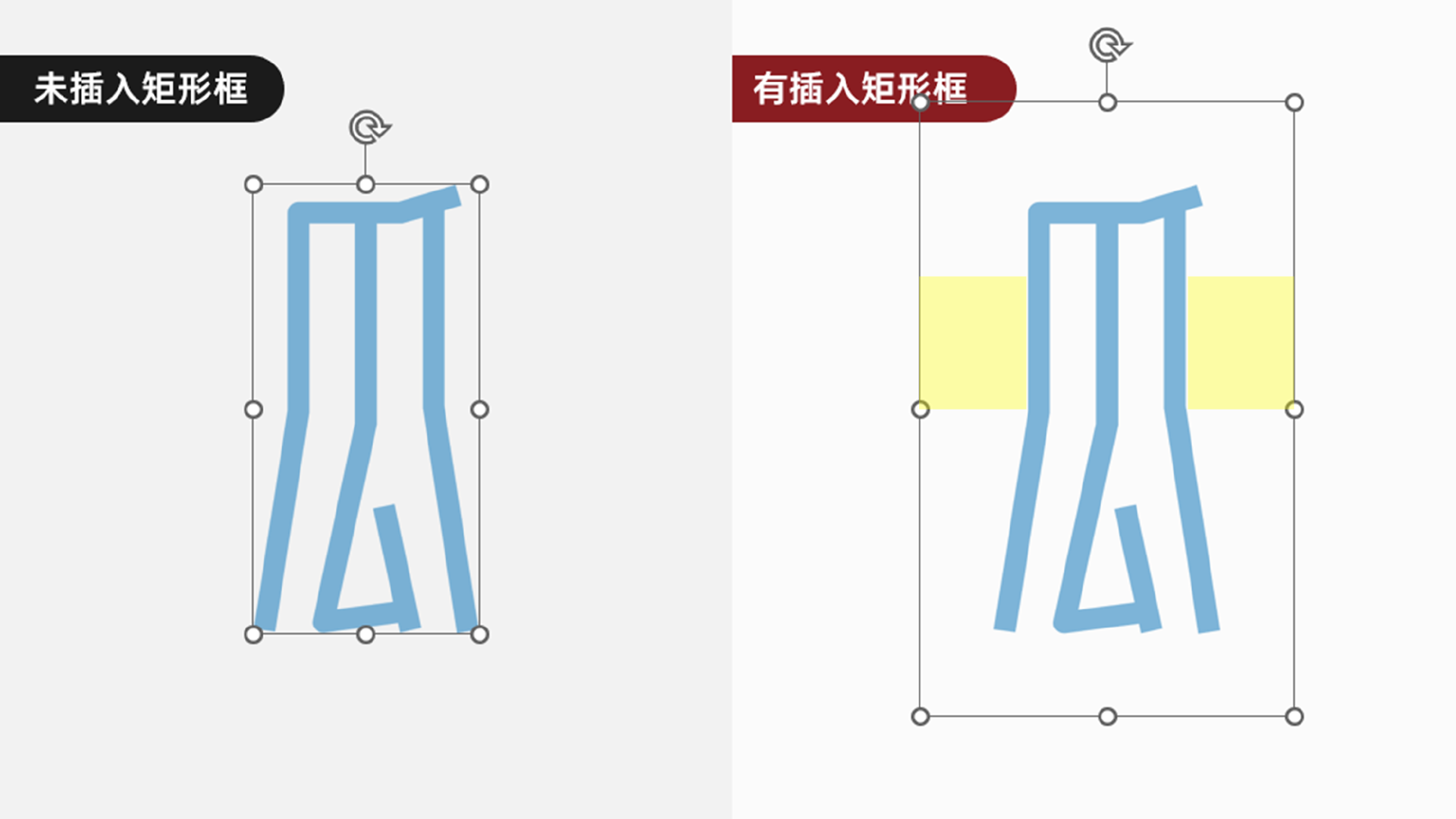
此外我们还可以对其他部分文字取消填充色、添加描边,或是降低填充的透明度
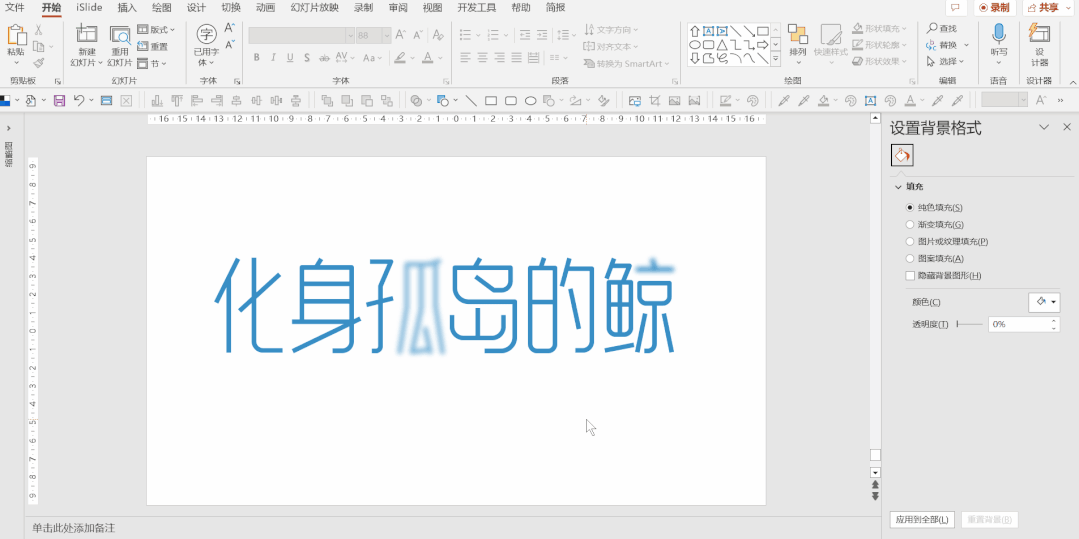
这样文字的设计感更强~

把扁平的文字转换成立体文字,让文字更“厚重”,更有“分量”

这就需要用到PPT里的「三维旋转」与「三维格式」功能啦!▎步骤:首先,全选文字,找到文本选项-【三维旋转】,在【预设】里有很多角度可选,挑一个适合的即可
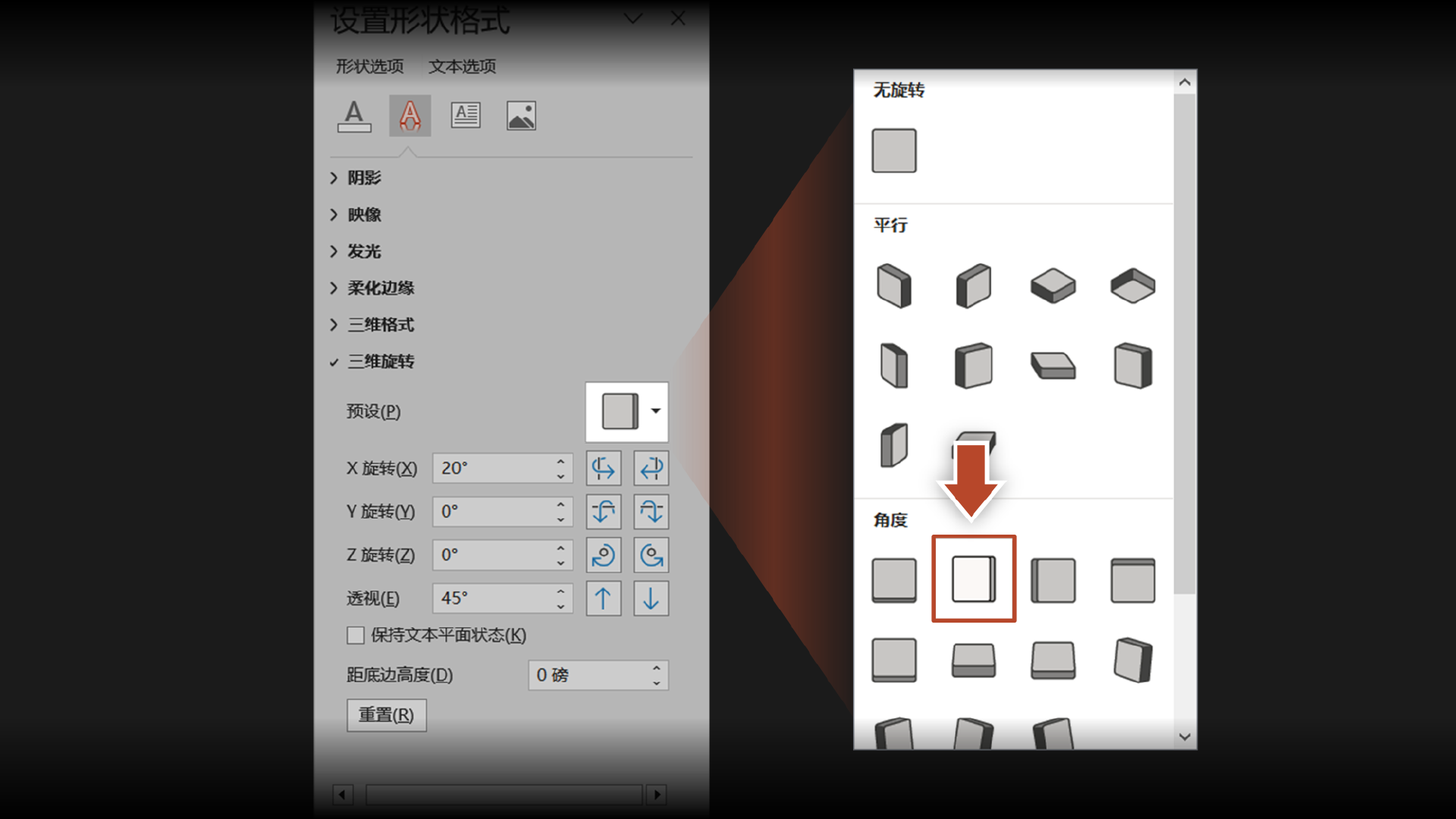
然后,点击【三维格式】,调整深度为18磅,这样文字就有厚度了

再看这个案例,也是同样道理

在操作中,可以多尝试不同厚度、角度,还是一句话:参数不要死记硬背,一定要亲手制作去感受一下

除了三维旋转,「文本转换」也是打造文字立体感的“重要武器”

▎步骤:选中文字,点击【形状格式-文本效果-转换】,找到需要的效果即可像这个案例,文字好像躺在传送带一样

这里应用的是【梯形:正】的效果

应用效果后,调节【黄色控点】,再拖拉文本框到合适的大小就OK了

一共有40个效果,可以玩的花样很多~

再看下面这两个案例,也是通过这个方法做的


好啦,回顾一下这10种创意文字效果

以上就是本期所有内容!